“WooCommerce Search Box” Documentation by “Guaven Labs” v2.2.13
“WooCommerce Search Box”
Updated: 05/02/2023
By: Guaven Labs
Email: [email protected]
Thank you for purchasing this plugin. If you have any questions that are beyond the scope of this help file, please feel free to email via my user page contact form here. Thanks!
Table of Contents
- Short introduction
- Installation and activation
- Quick&simple usage guide
- Build the cache
- Initial text messages
- Featured products block
- Recently viewed products block
- Trending products block
- The most popular products block after "no match" message
- Search by category names block
- Automatic typo resolver
- Advanced settings: Layout, custom CSS
- Using with WPML (If your website is using WPML)
- Important notes
- Backend Search
- Smart Price Expressions
- Search Analytics
- Custom code Snippets
- Available WP Filters
- Some important notes
Short introduction - top
- Cached and very fast search product/category/taxonomy suggestions - no any ajax or server-side loading, so it is really fast.
- Featured/pinned products and categories block in live search suggestions box
- Trending products block in live search suggestions box
- Recently visited products block in live search suggestions box which is visitor individual.
- Backend search feature, which forces your theme to show same smart search results with live search box
- Search Analytics
- Additional help messages such as "type any text you want: f.e. child shoes", "no any match found" in search suggestions box
Installation and activation - top
- Unzip downloaded zip and copy woo-search-box.zip to your wp-content/plugins directory.
- Unzip it.
- Go to Dashboard/Plugins and Activate the plugin.
- Go to “Dashboard/WooCommerce/Search Engine" to configure the plugin.

Quick&simple usage guide - top
If you just like to make the plugin working, without any configuration, then just follow these steps:
Quick Usage #1
- Click to "Rebuild the cache"
And that's all. Live search suggestion box would start working based on main product data.
Quick Usage #2
- Go do "Data Building" tab.
- Choose some attributes from the given "Search by more data" list.
- Go to "Backend Search" tab, and choose 2nd or 3rd option.
- Save the settings
- Click to "Rebuild the cache"
And that's all. Live search suggestion box would start working based on main product data + their attributes, taxonomies. And your theme's backend search results would start showing same smart search results
Build the first cached search data - top
After you opened “Dashboard/WooCommerce/Search Engine" admin page the default settings will be configured automatically. So just click "Rebuild the Cache" to build your first cached data

After it is done you will see green message box below the button

If you don't get the message above and instead of it you get
"Your plugins folder is not writable by the system. That's why generated js data will be printed in your html code, not in separated js file.(it works in both cases, so don't worry) If you want to held js data separately, just make your plugins folder writable and then Rebuild the Cache again."then don't worry, the plugin will still work. It just means that your filesystem doesn't allow to create cached js data. So the plugin will use db cache instead of js cache.
Automatize cache building process
You can also automatize cache building process with simple schedule. To use this feature just go to "Data Building" tab

With this setting you can set autorebuilding after each product edit.(after you edit and save any change in any product, cache will be auto-built immeditially.) With this setting you can also put rebuild button to wp-admin top bar.
Initial texts - top
Initial texts are 2 strings which appears when
1. When user clicks(focuses) on input field for searching something - first string appears (any help message such as: Type any product name you want, f.e. child shoes, blue jeans etc.)

2. When user types some string and there is not any related product - second string appears (any notfound message such as: No any matches)

To enable/disable and configure these messages you can use the first row in plugin's admin page

Featured products&categories block - top
This feature adds a little products block to the search suggestion bar which displays visitors' latest visited producst.

To enable/disable and configure these messages you can use the second row in plugin's admin page

You see "Pinned product ID numbers" there. To get products' ID numbers is easy. Just go Dashboard/WooCommerce/Products and hover any product you want, you will see ID number there.
For example ID number of this product is 19811

"Recently viewed products for users" block - top
This feature adds a small products block to the search suggestion bar which displays visitors' latest visited products.

To enable/disable and configure these messages you can use the third row in plugin's admin page

Trending products block - top
This feature adds a small products block to the search suggestion bar which displays trending products of your webstore.

The most popular products block after "no match" message - top
This feature adds a little products block to the search suggestion bar which displays visitors' latest visited producst.

To enable/disable and configure these messages you can use the fourth row in plugin's admin page
Search by category/taxonomy names block - top
This feature adds search by category/taxonomy names to search suggestion bar.

To enable/disable and configure these messages you can use the fifth row in plugin's admin page

Automatic typo resolver - top
If you enable this feature, the plugin will automatically recognize visitor's typo mistake inputs and will show relevant products.

To enable/disable and configure these messages you can use the fourth row in plugin's admin page

Advanced settings: Layout, custom CSS, Exclude categories, Search by tags and attributes, Synonym list, Narrowed Search - top
If you have experience about layout html template and css, you can customize suggestion box UI.
The needed classes names are given below the custom css textarea.
You don't have such experience, just skip this feature.
Here is sample image which shows correctly filled advanced settings:

And here is the list of main CSS selectors of the plugin
.guaven_woos_suggestion - the main container
.guaven_woos_final_results - results container
.guaven_woos_init_text li - initial text
.guaven_woos_suggestion_list - product row
.guaven_woos_titlediv - product name container
.guaven_woos_titlediv span - product name
.guaven_woos_titlediv - product price
.guaven_woos_img - product image
.guaven_woos_showallli - show all button
.guaven_woos_suggestion_catul - category container
.guaven_woos_suggestion_list - category row
.guaven_woos_titlediv_cat - category name
.guaven_woos_suggestion_trend - trending products container
.guaven_woos_suggestion_populars - popular products container
Plugin strings with WPML - top
Building Cache:You need to build the cache for each language. Just open the plugin's settings page, choose language from wp-admin top-bar, and click to "rebuild the cache" button.
Translations:
If you are using WPML, you will need the translation of strings(initial texts and block titles)
We have created simple method for this. Just use easy XML texts and our plugin will get the needed text from XML. Here is how
For example your website has 2 languages: English and German. So you want to show "No product found by your keyword" in english, "Kein Produkt von Ihrem Stichwort gefunden" in german versions. Just use such XML data to solve this:
<wpml><en>No product found by your keyword</en><de>Kein Produkt von Ihrem Stichwort gefunden</de></wpml>That's all.

Backend Search - top
This feature works on cookie based algorithm. When user types something and sees live results, our system keeps result set and then uses it at backend side. That's why backend search results becomes smart and magic, similar to front live suggestions. Just check its checkbox and save settings and it will be enabled.

Smart Price Expressions - top
Here is filled fields as an example. After filling the given fields you will get working smart expressions, such as: 100$ smartphone, $100 smartphone, smartphones around 150$, smartphones under 500 usd etc.

Analytics - top
To enable analytics click to ANALYTICS button at the right side. Then enable it.
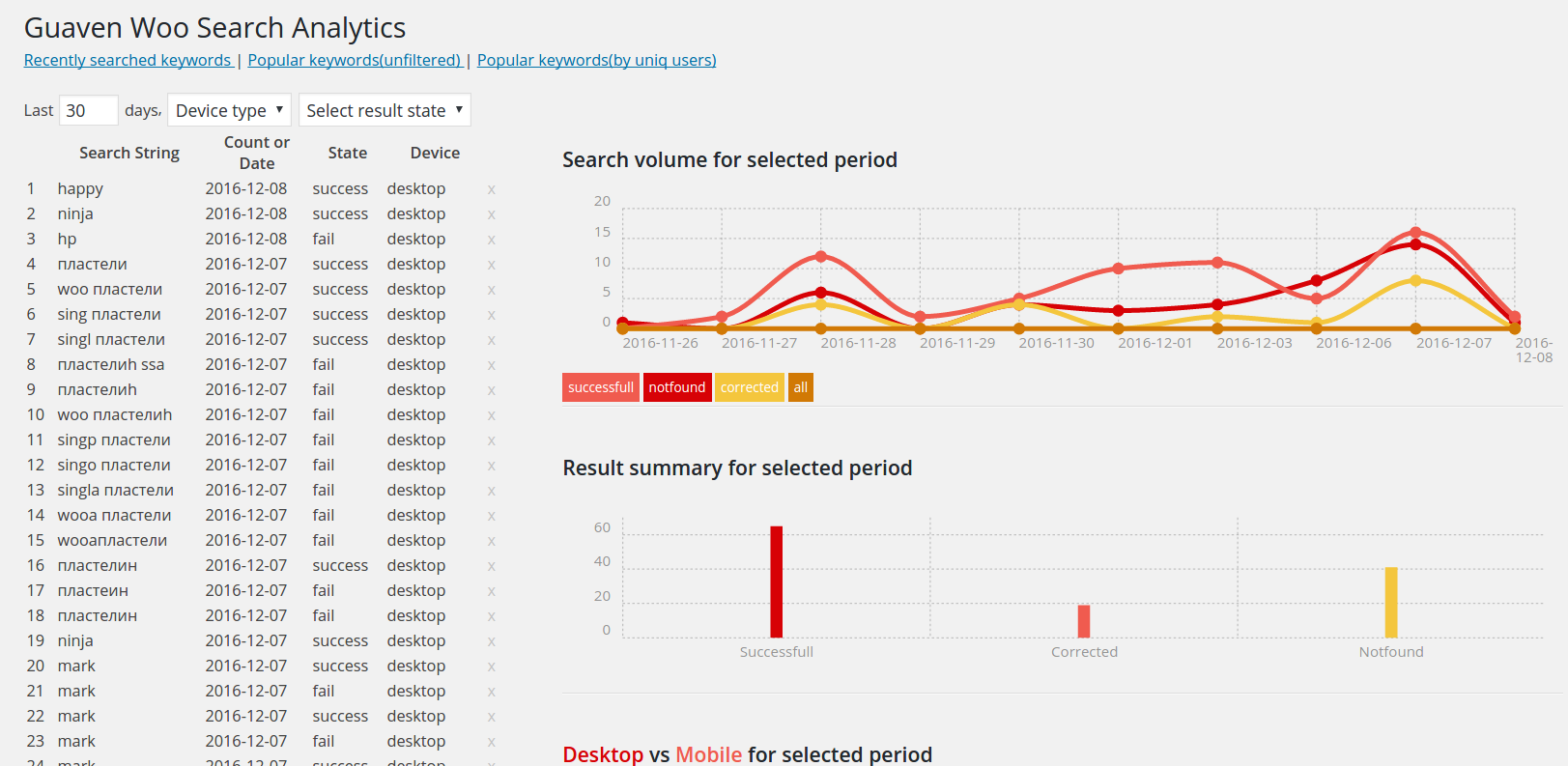
WP Filters - top
- apply_filters('gws_cache_rebuilder_args',$args) - Allows you to modify the plugin's main WP_Query. All products in the search results are formed by using this query.
- apply_filters('gws_cache_rebuilder_stepsise',100) - Allows you to increase/decrease the number of products for each batch step. If the server is enough powerful, you may want to set 500, 1000 etc.
- apply_filters('gws_cache_rebuilder_result_line',$title_and_hidden_sku,$value->ID) - Modifies visible content of the found product in the live search results.
- apply_filters('gws_cache_category_rebuilder_args',$pcats_arg) - Allows you to modify WP_Term query of the search box.
- apply_filters('gws_cache_featured_category_args',$pcats_arg) - Allows you to modify WP_Term query of the pinned-featured categories of the search box.
- apply_filters('gws_cache_metadata',$custom_fields_search_data) - Allows you to add any custom hidden data to the product metadata, which will be used to find products.
- apply_filters('gws_dynamic_tags_find',$find,$guaven_woos_pcv) - Adds any dynamic tag to search results
- apply_filters('gws_dynamic_tags_replace',$find,$guaven_woos_pcv) - Replaces any added dynamic tag with the content in the search results
- apply_filters('gws_variation_excludes',$var_excl_sql) - Allows modify SQL query for fetching product variation.
- apply_filters('woos_trend_skip_transient',false) - If to return true then trending and last_visited blocks will skip the cache layer.
- apply_filters('gws_trend_calculator_args',$args) - Trending product calculation works on our own algorithm. But using this filter you can set any desired trending products you want.
- apply_filters('gws_local_values_args',$guaven_woos_local_values) - For manipulation of main JS object of the plugin while it is just a PHP array and not rendered as JS variable yet. (JS guaven_woos).
- apply_filters( 'guaven_woos_main_js_url', plugin_dir_url(__FILE__) . 'assets/' . $local_values['enqname'] . '.js' ) - in case of you want to change the main JS file location of the plugin.
- apply_filters('gws_trend_inserter',true) - You can set some rules for trending calculation. For example, you can set a rule which disables trending product data collection for specified user roles.
- apply_filters( 'gws_show_categories_in_pureengine',1) - Enable/disable showing categories in pure-engine mode.
- apply_filters('gws_site_search', false) - Defines whether to create pureengine cache asyncronously or directly.(Async is faster)
Custom Code Snippets - top
Here we are collectiong some custom snippets written for our plugin. You may want to check it if you are familiar with PHP and WordPress development.
Important notes - top
- To reset all settings, just click to "Reset all settings to default" button on the admin page bottom. This button will bring the plugin settings to the initial postinstall state.
- After each configuration change IT IS IMPORTANT to rebuild the cache with corresponding blue button on page top.(which we described above in A) section )
- If you have any difficulty, just contact to our support via our Codecanyon profile or via [email protected] email.
Once again, thank you so much for purchasing this plugin. I'd be glad to help you if you have any questions relating to this plugin. If you have a more general question relating to the plugins on Codecanyon, you might consider visiting the forums and asking your question in the "Item Discussion" section.
Guaven Labs